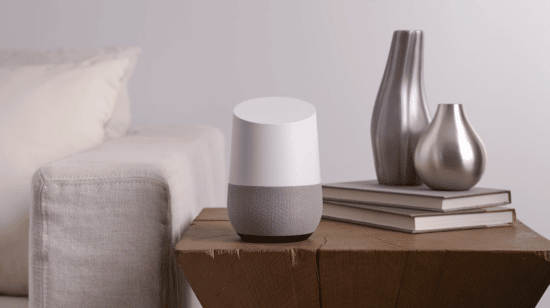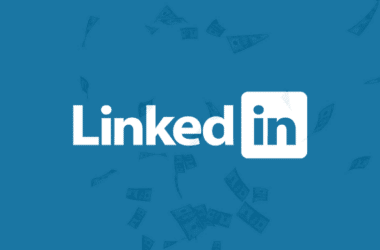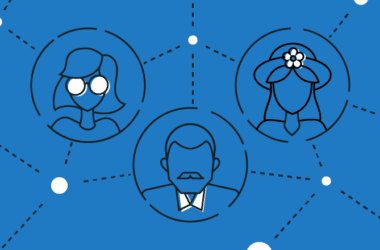Depuis que j’ai acheté le Google Home, je ne cesse de découvrir des fonctionnalités assez sympathique, et j’aimerais partager avec vous une méthode pour publier sur les réseaux sociaux avec lui/elle !
Pour cela, nous allons utiliser une application tierce qui nous permettra d’interagir avec l’API de Google Assistant. Evidemment, une fois cette méthode installée, elle sera disponible sur Google Home, mais également sur Google Assistant, à partir de votre Smartphone Android.
Cette application tierce, c’est IFTTT (If This Then That, traduisez par : Si ceci alors cela). Donc avant de commencez, créez-vous un compte sur ifttt.com. C’est un site Web pour créer gratuitement des petits automatismes très simples sous la forme « S’il se passe un événement (A), alors faire une action (B) ». Cela s’appelle une recette (ou Applets).
Il sera donc possible, facilement, de générer une recette avec un événement (A) avec Google Assistant prenant en entrée une commande vocale, et ensuite capable de générer un Tweet, ou poster un message, en action (B).
Comment publier sur Twitter avec Google Home ?
Sur la page ifttt.com/my_applets, cliquez sur le bouton noir « New Applet ». Cliquez à présent sur « +this » et sélectionnez le « provider » Google Assistant.
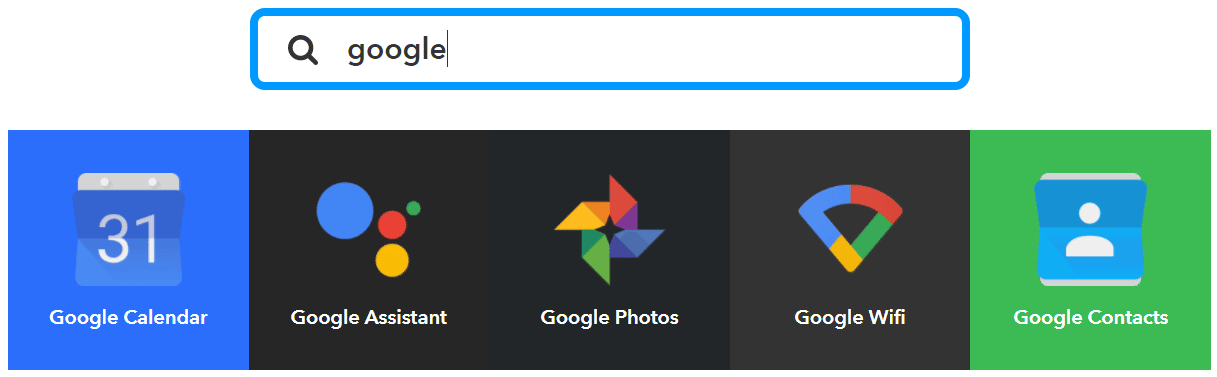
Cliquez sur la vignette noire « Say a phrase with a text ingredient » qui permettra de générer une commande vocale avec un paramètre dans cette commande.
Remplissez le formulaire comme ci-dessous, en ajoutant un ou plusieurs « triggers » (phrase reconnaissable par Google Assistant). Ne pas inclure « OK Google ».
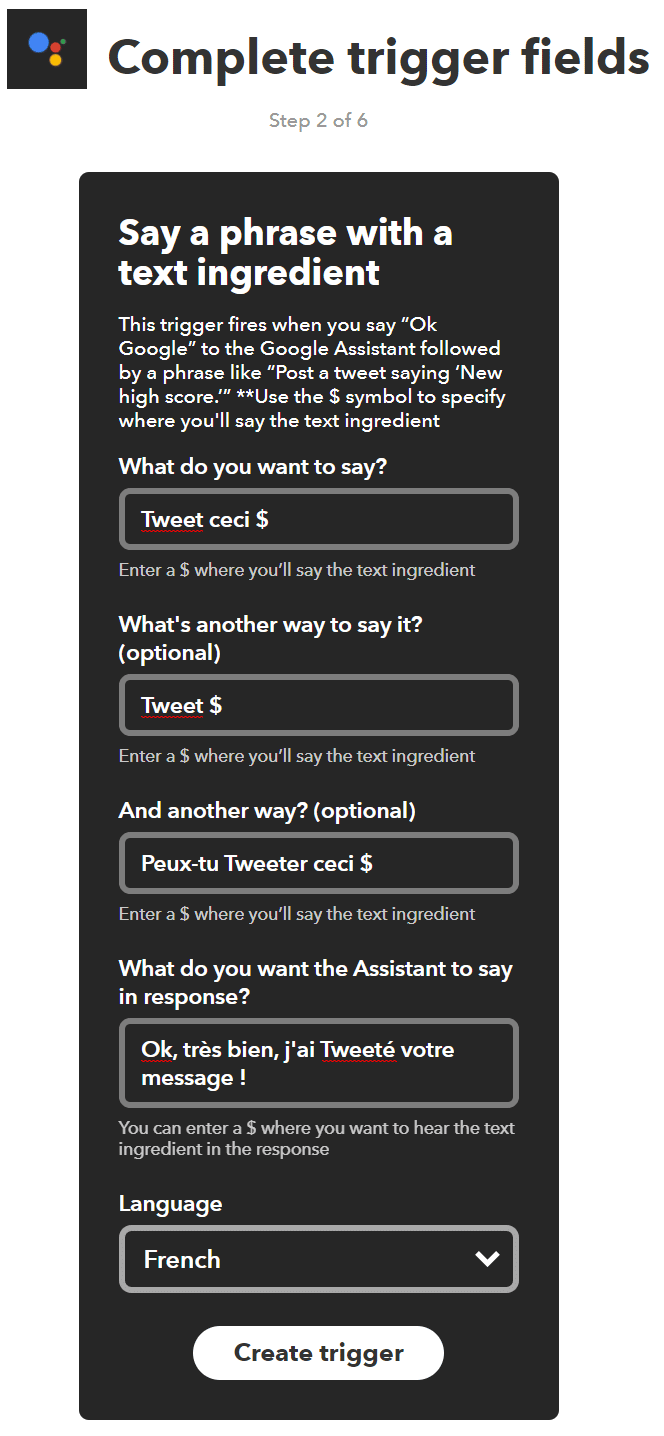
Une fois le formulaire rempli, cliquez sur le bouton « Create trigger » pour passer à l’étape suivante.
Cliquez à présent sur « +that » et sélectionnez le « provider » Twitter. Cliquez sur la vignette bleu « Post a tweet » et laissez le champ rempli par défaut avec la valeur « TextField ».

Cliquez sur le bouton « Create action » pour terminer la création de l’action. Un résumé de votre tâche s’affiche, vous pouvez en dessous, activer ou désactiver les notifications d’exécution de cette tâche.

Pour terminer, cliquez sur le bouton « Finish » et votre tâche sera enregistrée dans vos recettes (Applets).
Pour demander à Google Assistant de publier un Tweet pour vous sur Twitter, il suffit de la réveiller avec « OK Google », puis de lui demander « Peux-tu Tweeter ceci » suivit de « Premier Tweet à partir Google Home grâce à YubiGeek » !
Comment publier sur Facebook avec Google Home ?
Sur la page ifttt.com/my_applets, cliquez sur le bouton noir « New Applet ». Cliquez à présent sur « +this » et sélectionnez le « provider » Google Assistant.

Cliquez sur la vignette noire « Say a phrase with a text ingredient » qui permettra de générer une commande vocale avec un paramètre dans cette commande.
Remplissez le formulaire comme ci-dessous, en ajoutant un ou plusieurs « triggers » (phrase reconnaissable par Google Assistant). Ne pas inclure « OK Google ».

Une fois le formulaire rempli, cliquez sur le bouton « Create trigger » pour passer à l’étape suivante.
Cliquez à présent sur « +that » et sélectionnez le « provider » Facebook. Cliquez sur la vignette bleu « Create a status message » et laissez le champ rempli par défaut avec la valeur « TextField ».

Cliquez sur le bouton « Create action » pour terminer la création de l’action. Un résumé de votre tâche s’affiche, vous pouvez en dessous, activer ou désactiver les notifications d’exécution de cette tâche.
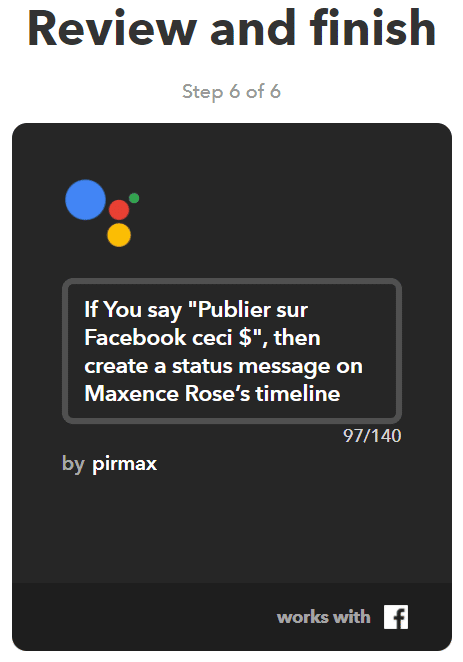
Pour terminer, cliquez sur le bouton « Finish » et votre tâche sera enregistrée dans vos recettes (Applets).
Pour demander à Google Assistant de publier un message pour vous sur Facebook, il suffit de la réveiller avec « OK Google », puis de lui demander « Peux-tu publier sur Facebook » suivit de « Premier message à partir Google Home grâce à YubiGeek » !
Comment publier sur LinkedIn avec Google Home ?
Sur la page ifttt.com/my_applets, cliquez sur le bouton noir « New Applet ». Cliquez à présent sur « +this » et sélectionnez le « provider » Google Assistant.

Cliquez sur la vignette noire « Say a phrase with a text ingredient » qui permettra de générer une commande vocale avec un paramètre dans cette commande.
Remplissez le formulaire comme ci-dessous, en ajoutant un ou plusieurs « triggers » (phrase reconnaissable par Google Assistant). Ne pas inclure « OK Google ».

Une fois le formulaire rempli, cliquez sur le bouton « Create trigger » pour passer à l’étape suivante.
Cliquez à présent sur « +that » et sélectionnez le « provider » LinkedIn. Cliquez sur la vignette bleu « Share an update » et laissez le champ rempli par défaut avec la valeur « TextField ».
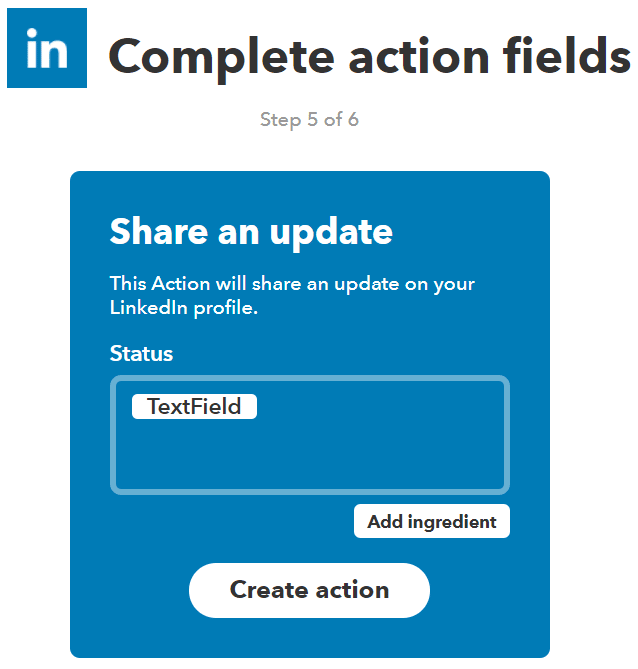
Cliquez sur le bouton « Create action » pour terminer la création de l’action. Un résumé de votre tâche s’affiche, vous pouvez en dessous, activer ou désactiver les notifications d’exécution de cette tâche.
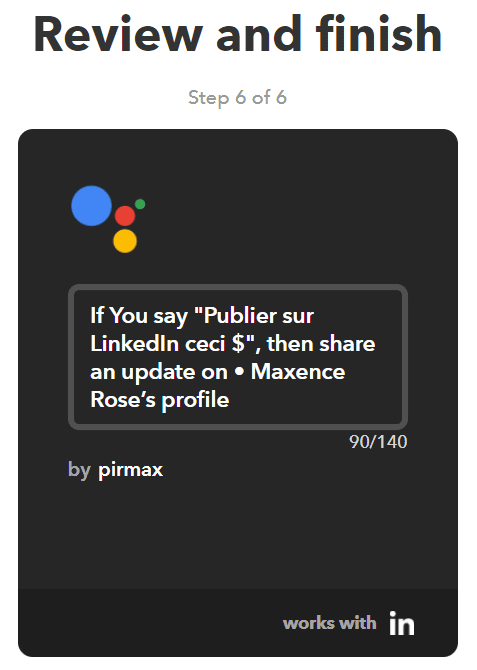
Pour terminer, cliquez sur le bouton « Finish » et votre tâche sera enregistrée dans vos recettes (Applets).
Pour demander à Google Assistant de publier un message pour vous sur LinkedIn, il suffit de la réveiller avec « OK Google », puis de lui demander « Peux-tu publier sur LinkedIn » suivit de « Premier message à partir Google Home grâce à YubiGeek » !